Registrieren
I'm an Artist/Band. Create your professional image in 5 minutes. Create WebSite, Mobile Apps, FB App; Control all stuff from one admin area; Take advantage of Free Design Help. You must register your application if you're using the Styled Media Receiver or building a Custom Receiver.After you've registered your application, you'll receive an application ID, which is used by your sender application to perform API calls, such as to launch a Web Receiver application.
You must register your application if you're using the Styled MediaReceiver or building a CustomReceiver. After you've registered your application,you'll receive an application ID, which is used by your sender applicationto perform API calls, such as to launch a Web Receiver application.
If you use the Default Media Receiver, youdo not have to register your application. The Default Media Receiver does notallow you to provide any styling to the media player UI, and uses a providedconstant as the application ID.
Also, you must register your Google Cast device so that it may access yourWeb Receiver application before you publish it. Once you publish your receiverapplication, it will be available to all Google Cast devices.
Note: Before you register your app or device, be sure to follow the steps underGet started.Applications
Registering your application allows you to test it against your registered Castdevice before you publish the application. Publishing the application makes itavailable to all Cast devices.
Register your application
You must register a Styled Media Receiver or aCustom Receiver to receive an application ID that'sused with API calls from the sender application.
To register your Cast application:
- Sign in to theGoogle Cast SDK Developer Console.If you work for an organization, register using a genericteam email address rather than a personal or individual email address.The email address for a Google Cast Developer Account cannot bechanged once the account is created. Make sure you are signed intothe correct email address before continuing.
- From either the Overview page or Applications page, clickAdd New Application.
Select the type of Web Receiver app you will use:
Custom Receiver
Select this if your app requires user interface components or interactionpatterns that are not provided by the Styled Media Receiver. SelectingCustom Receiver may also be necessary if your content type is not listedas one of Styled Media Receiver's supported mediatypes.
Be aware that this option requires that you build a complete web app forthe Web Receiver app.
For details, read Custom Receiver Application.
Styled Media Receiver
Select this if your app streams video or audio content using one of thesupported media types andyou'd like to provide a user interface on the TV that uses either thedefault media player UI or a set of custom styles on top of the defaultmedia player UI.
The custom styles you may provide allow you to define the look for variouselements of the player UI (such as the splash screen and progress bar)simply by providing a CSS file—you do not need to build a receiverapp.
For details, read Styled Media Receiver.
Fill in the details for your Web Receiver app:
In the Name field, enter your app name.
This is the application name as it appears when the Web Receiver is loadingor in the idle state if you are using the Styled Media Receiver. If you'reusing a Custom Receiver, the value of this field is the default value forthe application state, if it is not set using the
setApplicationStatemethod.Specify the Web Receiver app's appearance:
For a Custom Receiver, in the URL field, specify the app URL.
Enter a URL that the Google Cast device should request when loadingyour Web Receiver app. During development, the URL can use HTTP butwhen the app is published it has to use HTTPS. The URL may be for anHTML page or other file type accessible from a web browser. It's okayfor your Web Receiver to be on an internal (NAT-registered) IPaddress, but not on localhost, as it is rarely a top level domain.Although the Web Receiver app must be served over SSL (HTTPS) whenpublished, the content loaded on the Web Receiver app may be servedover HTTP.
For a Styled Media Receiver, in the Skin URL field, specifythe URL for the style sheet.
Provide an HTTPS URL that points to your CSS file located on yourown web site. To use the default styles, leave the field empty. Youcan always edit this later if you want to provide or update yourcustom styles.
Check or leave unchecked the Supports Google Cast Guestmode checkbox.
Guest mode allows your Web Receiver to support casting from sendersnot connected to the same WiFi network as the receiver. To disableguest mode for your receiver, uncheck this box. SeeGuestModefor more information.
Check or leave unchecked the Supports casting to audio-onlydevices checkbox.
To allow your app to discover Google Cast for audio devices, checkthis box. To disable support for audio-only devices, uncheck thisbox. See Audio Devices for more information.
Click Save.
Your registration details, including the application ID, name, type, andstatus are displayed. Make note of the application ID, as you will provideit with your application's Cast API calls.
Click Done to return to the Applications page.
Edit application information
Before you can publish your application, you must provide some additionalinformation. You can also update the information you provided about yourapplication during registration.
To edit application information:
- In the Google Cast SDK Developer Console,from either the Overview page or Applications page, click onthe Application IDor click Edit for the application you want to edit.
- In the Name field, update the name you provided when you registered theapplication.
- For Custom Receiver applications, in the URL field, update thelocation of the Web Receiver application that you have registered.
- For Styled Receiver applications, in the Skin URL field, update thelocation of your application's style sheet.
Check or leave unchecked the Supports Google Cast Guest mode checkbox.
Guest mode allows your Web Receiver to support casting from senders notconnected to the same WiFi network as the receiver. To disable guest modefor your receiver, uncheck this box. See GuestMode for more information.
Check or leave unchecked the Supports casting to audio-only devicescheckbox.
To allow your app to discover Google Cast for audio devices, check this box.To disable support for audio-only devices, uncheck this box. See AudioDevices for more information.
In the Sender Details section, provide the following for each platformyour app supports:
Android:
- the fully-qualified name of your application package.
iOS:
- the iTunes ID and Bundle ID required by Apple.
- the App Launch URI, using the URI that the Google Home app usesto launch your app. For more information on the required URI format, seeUsing URL Schemes to Communicate with Apps.
Chrome:
- the website URL for your application.
In the Listing Details section, choose whether to list your applicationon Google properties such as chromecast.com/apps.
From the Category drop-down menu, select the category that bestdescribes your application.
Note: Your app must support the media types described here as well asthose implied by other settings. For example, if your app supports GoogleCast for audio, and you select TV & Movies here, your app must support audio-only devices as described in Audio Devices,as well as the provisions for video playback.
To describe the countries in which your app is available, select either theAll countries or Only in selected countries radio button; ifspecifying countries, check the boxes for those countries in the list thatappears.
In the Title field, provide a descriptive title for your application.
Use 50 characters or fewer. For example, 'YouTube.'
In the Description field, enter a description for your application.
Use 80 characters or fewer. For example,'Enjoy your favorite YouTube channels on the best screen in the house.'
In the Graphics section, click the plus sign to upload the icon imagefor your application.
The image must be 512 X 512 pixels, and may have a transparent background.
Under Add Your Own Translations, if you want to provide translationsfor the Title and Description fields, select the language from thedrop-down menu, click Add, and enter the translated text in the dialogthat appears; you can also upload an image for the icon specific to thattranslation.
When you've finished updating your application information, click Save.
Publish your application
Publishing your application makes your application available to all Cast devicesworldwide. It also creates a listing for your application on Google propertiessuch as thechromecast.com/appslisting site, where users can discover and download your app. If you haveelected to list your app when you edited application information in step 6,above, it will appear inchromecast.com/appsonce it is published.
Note: You must provide all of the information described inEdit application information before you canpublish your application.To publish your application:
In the Google Cast SDK Developer Console,from either the Overview page or Applications page, for theapplication you want to publish, click Publish.
If your application information is complete, a preview screen appears withthe application information you entered in Edit applicationinformation. If not, a message appearsciting the information you need to provide.
You can click Edit to go back and update any information.
If you're ready to publish your application, click Publish.
Registrieren Netflix
Statistics
The Google Cast SDK Developer Console keepstrack of your application's performance. For each published application in theApplications or Overview page, you can see performance data by clicking Viewin the Statistics column.
The following information is presented:
Registrieren Anmelden
- Number of Cast receivers that launched the application
- Number of sessions launched
- Average media playback time (in minutes) per session
If an Other platform appears in the statistics, it means that the senderhasn't indicated its platform; for example, if an older iOS sender hasn't beenupdated.
Devices
By default, Google Cast devices (such as a Chromecast or an Android TV device)are not enabled for development and testing. To turn your device into adevelopment device and gain access to your Web Receiver app while it is not yetpublished, you must register the device. Registering also makes the receiverapp accessible from a remote browser window for debugging (seeDebugging).
To register your Google Cast device:
Set up your Google Cast device and connect it to the wifi network.
See the Cast Device Setupinstructions.
On a computer connected to the same wifi network as your Google Cast device,run the latest Chrome browser with the Google Cast extension installed.
Sign in to the Google Cast SDK Developer Console.
From either the Overview page or Devices page, click Add New Device.
Enter the serial number of your device.
Obtain the serial number as follows:
Click the Cast button (as if you were casting this page).
The extension displays Cast: cast.google.com to... and lists thedevices available.
From the drop-down menu, select the device for which you want toobtain the serial number. For Chromecast and Android TV devices, theserial number displays on the TV screen and plays aloud on the TVspeakers (to avoid issues such as confusiom between 0's and o's). ForCast for audio devices, the serial number plays aloud on the Cast foraudio device speakers.
For an Android TV device you can also get the serial number on Android TV:from the Settings menu, select About and scroll down to see theSerial Number.
Enter a description, and click OK.
This is just a friendly name for your device (it does not need to match thename you gave to the device during user setup).
Wait fifteen minutes before continuing.
Once registration is complete, the Status for the device will read 'Readyfor Testing.'
Restart your Cast device: disconnect the power or USB cable from the device,then reconnect it.
Account issues
I would like to cancel my Google Cast Developer Console registration
The $5 developer account registration fee is non-refundable.
I am no longer able to access the Google Cast Developer Console
If you've previously received an email from us stating that your developeraccount has been suspended due to multiple violations of our Terms ofService or ContentPolicies,reply to that email if you require further clarification.
My app has been removed from Google Cast
Removed applications count as strikes against the good standing of yourdeveloper account. Multiple or egregious policy violations may result intermination of your developer account.
A removal means that users will be unable to view or access the removedapplication. If your developer credentials are still in good standing withGoogle Cast and the nature of your application allows for it, you may makecorrections and publish a new compliant instance of the application.
Do not re-publish a removed application until the policy violation has beenremedied.
I want to change the email address associated to my account
You can't change the email address associated to your Google Cast DeveloperAccount. If you work for an organization, we recommend using a team emailaddress to avoid access issues in the future.
I have another issue
Registrieren Email
Please see the Cast SDK support page.
-->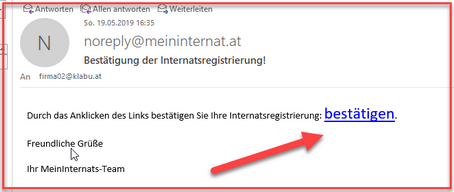
Microsoft Collaborate program is offered through Partner Center and requires registration. If you already have an account in Partner Center, it is best to use the same account to enroll in Collaborate.
Important
You can use one of the following accounts to work in Partner Center:
- Microsoft Account (personal account)
- Azure AD (organizational account)
Only users with global administrator role can register using Azure AD account. If you do not have this role, you can try to find global administrator for your organization to help you register.
How to register as an individual
Navigate to the Partner Center Directory.
If you're not already signed, sign in now using existing account or create new Microsoft Account.
Scroll down to Developer programs section and click on Get Started link for Microsoft Collaborate.
The Get Started link will take you to the registration page.
Note
If you signed in with the existing Partner Center account, the page would contain information from that account. You can modify Publisher display name and Contact info if needed.
Important
The following error indicates that user is signed in with an Azure AD account that does not have administrator privileges and registration cannot be completed.
We could not validate your identity as a global administrator.
Try to find global administrator for your organization or sign out and sign in again using Microsoft Account.
Select the Account country/region in which you live, or where your business is located. You won't be able to change this later.
Select your Account type (individual or company). You won't be able to change this later, so be sure to choose the right type of account.
Enter the Publisher display name that you wish to use (50 characters or fewer). Select this carefully, as this name will be used when you interact with Collaborate (download content, submit feedback etc.). For company accounts, be sure to use your organization's registered business name or trade name. Note that if you enter a name that someone else has already selected, or if it appears that someone else has the rights to use that name, we will not allow you to use that name.
Note
Make sure you have the rights to use the name you enter here. If someone else has trademarked or copyrighted the name you picked, your account could be closed. If someone else is using a publisher display name for which you hold the trademark or other legal right, contact Microsoft.
Enter the contact info you want to use for your account.
Note
We'll use this info to contact you about account-related matters. For example, you'll receive an email confirmation message after you complete your registration.
If you are registering as a company, you'll also need to enter the name, email address, and phone number of the person who will approve your company's account.
Review your account info and confirm that everything is correct. Then, read and accept the terms and conditions of the Collaborate Agreement. Check the box to indicate you have read and accepted these terms.
Click Finish to confirm your registration.
How to configure access for multiple users
Tip
Partner Center leverages Azure AD for multi-user account access and management. If your organization already uses Office 365 or other business services from Microsoft, you already have Azure AD. Otherwise, you can create a new Azure AD tenant from within Partner Center at no additional charge.
What happens when an Azure AD tenant is linked to a Partner Center account?
- Tenant ID is added to the account data
- Account Administrator gets the ability to view users of the Azure AD tenant and add them to the account
- Tenant Global Admin gets the ability to add new tenant users in Partner Center
- Tenant Global Admin gets the ability to invite guest users in Partner Center
No changes are made to the Azure AD tenant itself.
How to register as an organization
Before you begin
To create an account on Partner Center, you’ll need to have on hand the following information. You may want to take a few minutes to gather these items before you get started:
Global administrator work email. If you're not sure what your company's work account is, see how to find global administrator.
If your company doesn’t have a work account, you can create one during the account creation process.
Your company’s legal business name, address, and primary contact. We need this information to confirm that your company has an established profile and that you are authorized to act on its behalf.
Authority to sign legal agreements. Ensure that you are authorized to sign legal agreements on your company's behalf as you’ll be asked to do so during the enrollment process.
Name and company email of the person you want to act as your primary contact.
Guidelines
When creating a company account, we suggest that you follow these guidelines, especially if more than one person needs to access the account.
- Create your Microsoft account using an email address that doesn't already belong to you or another individual, such as *MyCompany_PartnerCenter@outlook.com*. You may not be able to use an email address at your company's domain, especially if your company already uses Azure AD.
- If you plan to join Windows program for app development in future and want to reuse your partner center account, then it is recommended that you enroll to Windows program first and then join Collaborate. Otherwise you might have to create separate accounts for these programs.
- Add a company phone number that does not require an extension and is accessible to key team members.
Next steps
Navigate to the portal
- Navigate to the Collaborate homepage: https://aka.ms/collaborate.
- Sign in using Partner Center account credentials.
- If your organization created multiple Azure AD tenants, select the one it uses for Collaborate. Click on badge icon on the right of the screen to view the list of available tenants.
- If your organization opened multiple accounts in Partner Center, select the one it uses for Collaborate. Click on the account name in the left navigation menu to view list of account.
- When authentication is completed, you will see the homepage displaying your name and organization.
Tip
Homepage will look different if you participate in at least one engagement - you will see links to resources available to you.
Request access
Before you can download content or submit feedback, you need to join an engagement. Depending on how engagement is configured, you can:
- Join
- Request access
- Contact engagement administrators (users with Engagement Owner or Power User role) using other channels, for example e-mail, and ask them to add you to the engagement.
Tip
Registrieren Englisch
Power User is a representative from your organization who manages engagement access.
Depending on how engagement is configured, owner approval might be required for users to join. Some engagements only require acceptance of terms of use.
- Click on the Join engagements link to browse the list of new engagements available to you and your organization.

- Find the engagement you are interested in and click on its name. Page with detailed engagement information will open.
- Review Description and Terms of use to make sure you understand the engagement purpose and terms of use.
- Check I accept Terms of Use field and click Join or Request Access button.
- If owner approval is not required (Join option), engagement will be added to the engagement list and you can start using it. If you do not see the engagement in the list - press F5 to refresh the page.
- If owner approval is required, you will be asked to provide justification for requesting access. Engagement owner and Power User will be notified about access request via e-mail. They will review the request and configure engagement access. Usually they will notify you when access is granted. If you do not receive a notification, review the list of engagements to check if your access request was approved.